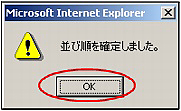管理者がグループを設定した後、ユーザーが設定を変更することができます。ユーザーに変更させたくない場合は、変更許可設定で非許可を設定してください。
※変更許可設定の操作方法→「変更許可を設定する」
得意先アドレスを分類するためのグループを設定できます。
管理者がグループを設定した後、ユーザーが設定を変更することができます。ユーザーに変更させたくない場合は、変更許可設定で非許可を設定してください。
※変更許可設定の操作方法→「変更許可を設定する」
得意先アドレス帳のグループを登録するための画面は、以下の方法で表示します。
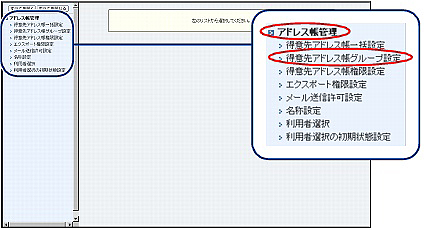
※アドレス帳管理画面の表示方法→「管理者メニューの画面説明」

グループと、グループに所属する得意先アドレスを登録します。あらかじめ得意先アドレスの新規登録を済ませておいてください。
得意先アドレスの新規登録方法については、「得意先アドレス帳をファイルから一括登録する」をご覧ください。
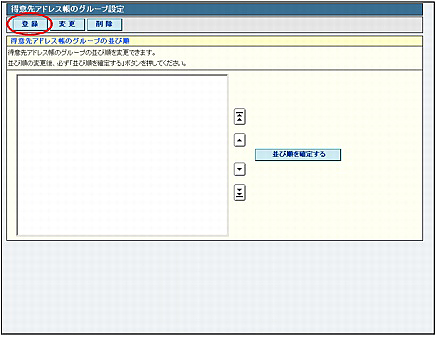
※得意先アドレス帳のグループ設定画面の表示方法→「得意先アドレス帳のグループ設定画面を表示する」
得意先アドレス帳グループ設定画面が表示されます。
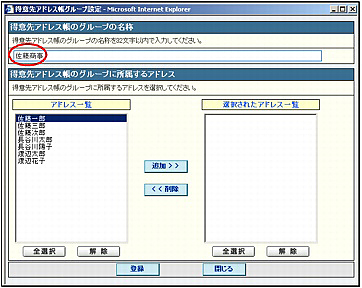
※入力制限について→「得意先アドレス帳グループの設定」
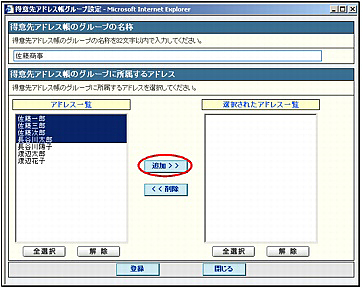
| 全選択 | 表示されている得意先アドレスをすべて選択します。 |
|---|---|
| 解除 | 選択をすべて解除します。 |
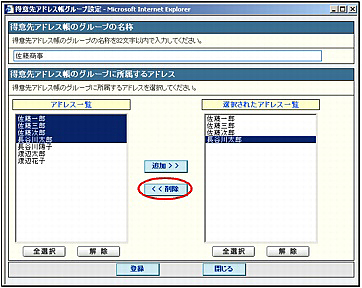
| 全選択 | 表示されている得意先アドレスをすべて選択します。 |
|---|---|
| 解除 | 選択をすべて解除します。 |
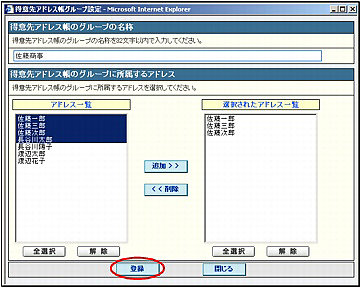
正常に登録されると、次手順のような画面が表示されます。
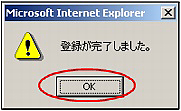
登録したグループ名が、一覧に追加されます。
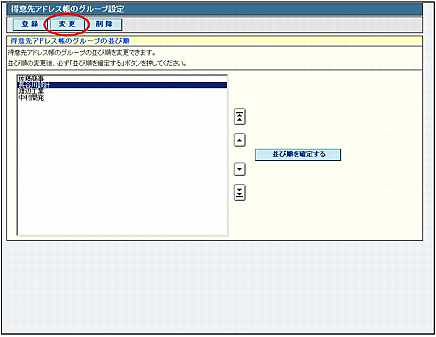
※得意先アドレス帳のグループ設定画面の表示方法→「得意先アドレス帳のグループ設定画面を表示する」
得意先アドレス帳グループ設定画面が表示されます。
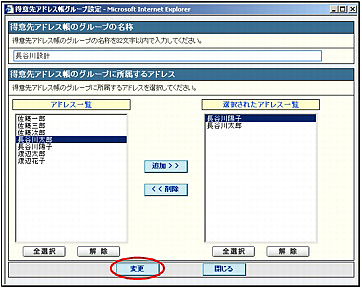
※得意先アドレスの選択方法→「グループを新規登録する」
※入力制限について→「得意先アドレス帳グループの設定」
正常に変更されると、次手順のような画面が表示されます。
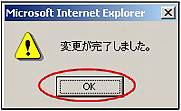
一覧が表示されます。
グループを削除しても、グループに所属する得意先アドレスは削除されません。

※得意先アドレス帳のグループ設定画面の表示方法→「得意先アドレス帳のグループ設定画面を表示する」
確認画面が表示されます。
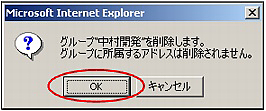
一覧が表示されます。
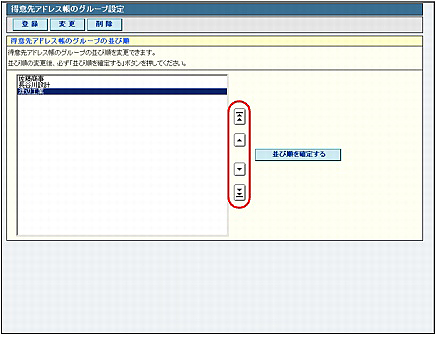
※得意先アドレス帳のグループ設定画面の表示方法→「得意先アドレス帳のグループ設定画面を表示する」
| 一覧の最初に移動します。 | |
| 1つ上に移動します。 | |
| 1つ下に移動します。 | |
| 一覧の最後に移動します。 |
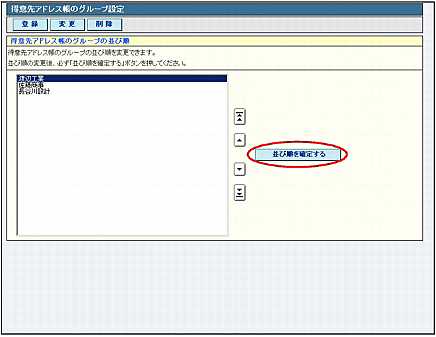
正常に並び替わると、次手順のような画面が表示されます。