ユーザーの所属するグループを変更したい場合は、「delete」と「add」の処理を行ってください。
<例>
企画部から営業部に変更する場合
・ delete,企画部,otsuka-tarou@aweb-aoffice.jp
・ add,営業部,otsuka-tarou@aweb-aoffice.jp
グループに所属させるユーザーを設定または削除する件数が多い場合は、CSVファイルで一括設定することをお勧めします。
CSVファイルはご自身で作成することもできますが、入力する項目が記載されているCSVファイルをダウンロードして利用することもできます。ここでは、入力フォームを利用する方法についてご案内しています。

※グループ設定画面の表示方法→「グループ設定画面を表示する」
メンバー一括設定画面が表示されます。
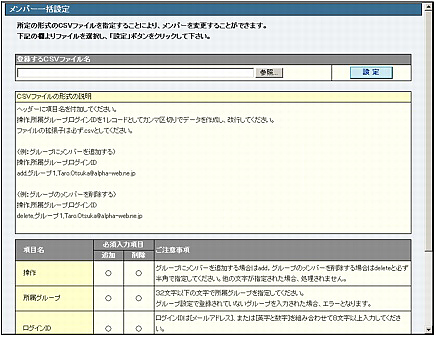
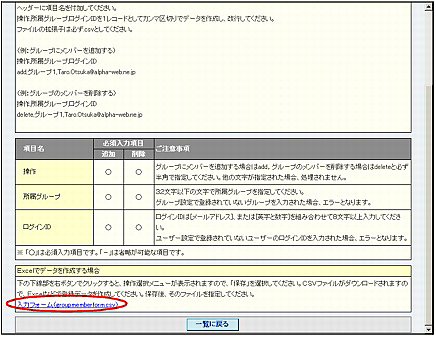
※ダウンロード方法はご利用のブラウザによって多少異なります。一般には、「入力フォーム(groupmemberform.csv)」のリンク部分を右クリックし、「対象をファイルに保存」を選択すると、名前を付けて保存画面が表示されます。

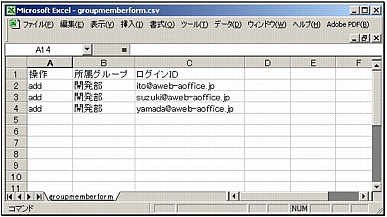
※登録されていないグループおよびユーザーは設定できません。CSVファイルに入力した場合は、エラーとなります。
| 操作 | 「操作」項目に入力されている文字列によって作業内容を切り分けます。入力する際は十分ご注意ください。 ・add ユーザーを設定する ・delete ユーザーを削除する |
|---|---|
| 所属グループ | 所属グループを入力します。 |
| ログインID | ログインIDを入力します。 |
※入力制限について→「グループの設定」
ユーザーの所属するグループを変更したい場合は、「delete」と「add」の処理を行ってください。
<例>
企画部から営業部に変更する場合
・ delete,企画部,otsuka-tarou@aweb-aoffice.jp
・ add,営業部,otsuka-tarou@aweb-aoffice.jp
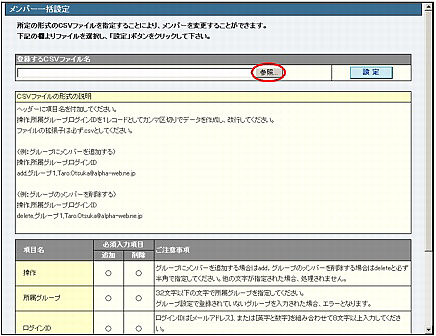
ファイルの選択画面が表示されます。
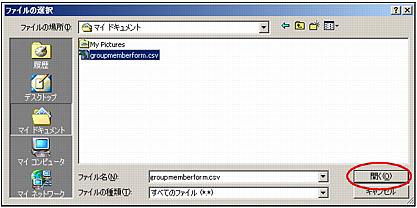
「登録するCSVファイル名」にCSVファイルが表示されます。
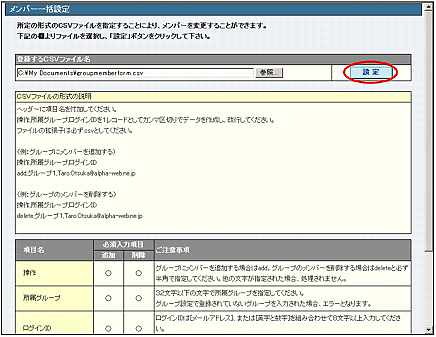
設定結果が画面に表示されます。
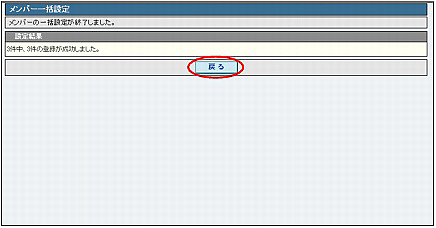
※エラーが表示された場合は、メッセージに従ってCSVファイルを修正し、再度設定してください。
グループ設定画面が表示されます。