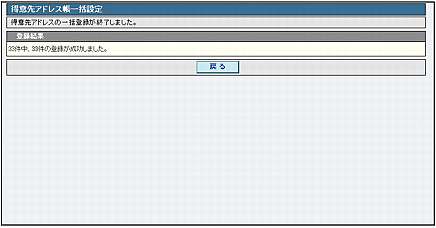得意先アドレス帳をファイルから一括登録する
得意先アドレス帳をCSVファイルで一括登録します。一括登録では、得意先アドレスの登録・登録内容の変更・削除が行えます。
CSVファイルはご自身で作成することもできますが、入力する項目が記載されている入力フォームをダウンロードして利用することもできます。ここでは、入力フォームを利用する方法についてご案内しています。
step1 アドレス帳管理画面を表示し、「アドレス帳管理」→「得意先アドレス帳一括設定」の順にクリックします。
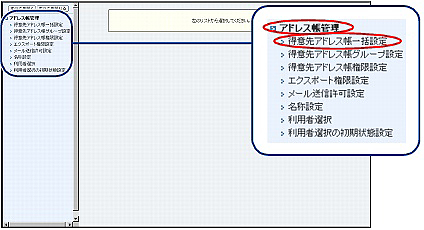
※アドレス帳管理画面の表示方法→「管理者メニューの画面説明」
得意先アドレス帳一括設定画面が表示されます。
step2 画面の一番下までスクロールします。
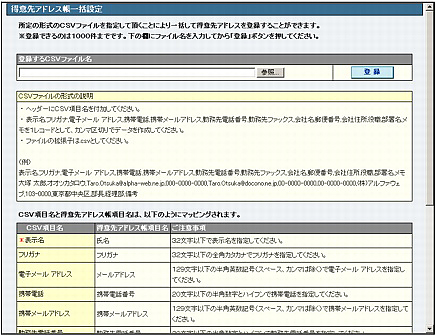
step3 入力フォーム(adrform.csv)をダウンロードします。
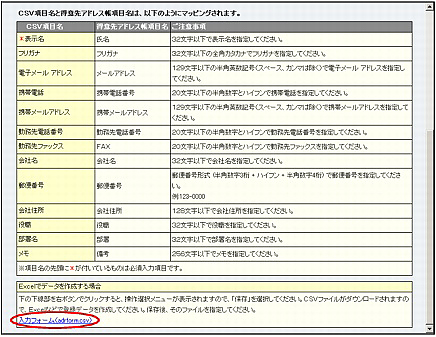
※ダウンロード方法はご利用のブラウザによって多少異なります。一般には、「入力フォーム(adrform.csv)」のリンク部分を右クリックし、「対象をファイルに保存」を選択すると、名前を付けて保存画面が表示されます。
step4 任意の場所に保存します。

step5 保存した「入力フォーム(adrform.csv)」を開き、登録するユーザーの情報を入力し、CSVファイルを保存して終了します。
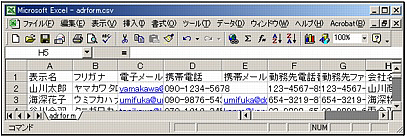
| 表示名 | 表示名(氏名)を入力します。 |
|---|---|
| フリガナ | 表示名のフリガナを入力します。 |
| 電子メール アドレス | メールアドレスを入力します。 |
| 携帯電話 | 携帯電話番号を入力します。 |
| 携帯メールアドレス | 携帯メールアドレスを入力します。 |
| 勤務先電話番号 | 電話番号を入力します。 |
| 勤務先ファックス | FAX番号を入力します。 |
| 会社名 | 会社名を入力します。 |
| 郵便番号 | 郵便番号を入力します。 |
| 会社住所 | 会社住所を入力します。 |
| 役職 | 役職を入力します。 |
| 部署名 | 部署名を入力します。 |
| メモ | 備考を入力します。 |
※入力制限について→「得意先アドレス帳」
step6 得意先アドレス帳一括設定画面の「登録するCSVファイル名」の「参照」ボタンをクリックします。
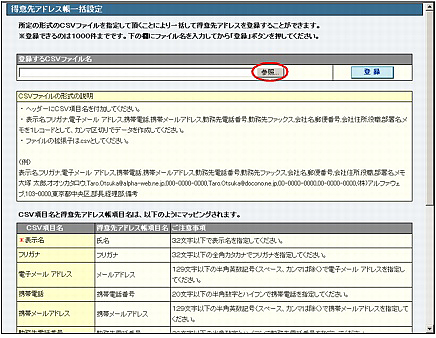
ファイルの選択画面が表示されます。
step7 作成したCSVファイルを選択し、「開く」ボタンをクリックします。
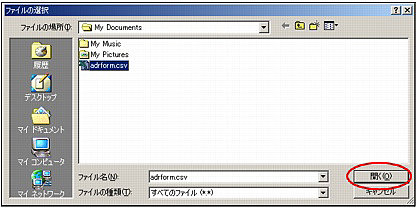
「登録するCSVファイル名」にCSVファイルが表示されます。
step8 「登録」ボタンをクリックします。
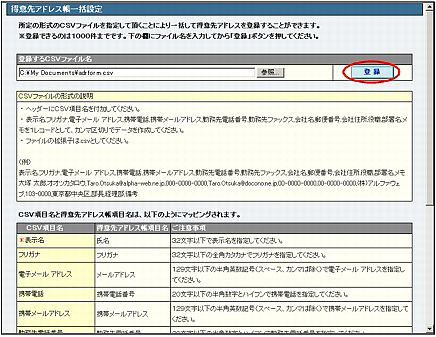
正常に登録されると、次手順のような画面が表示されます。
step9 登録結果が表示されます。