ユーザー一括登録の処理は、毎時03分に開始されます。
ユーザーをファイルから一括登録する
登録するユーザー数が多い場合は、CSVファイルで一括登録することをお勧めします。一括登録では、ユーザーの登録・登録内容の変更・削除が行えます。
CSVファイルはご自身で作成することもできますが、入力する項目が記載されている入力フォームをダウンロードして利用することもできます。ここでは、入力フォームを利用する方法についてご案内しています。
step1 基本設定画面を表示し、「ユーザー管理」→「ユーザー一括設定」の順にクリックします。
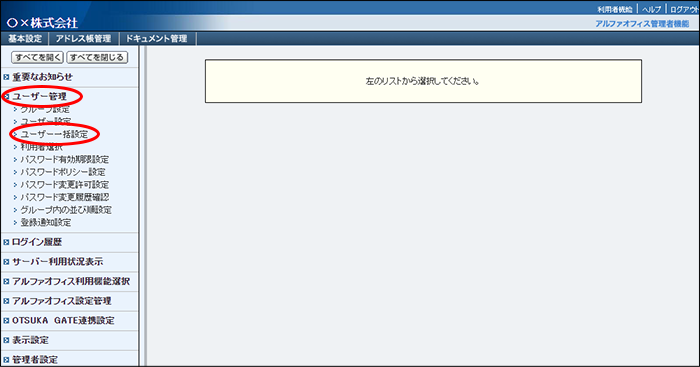
※基本設定画面の表示方法→「管理者メニューの画面説明」
ユーザー一括設定画面が表示されます。
step2 画面の一番下までスクロールします。
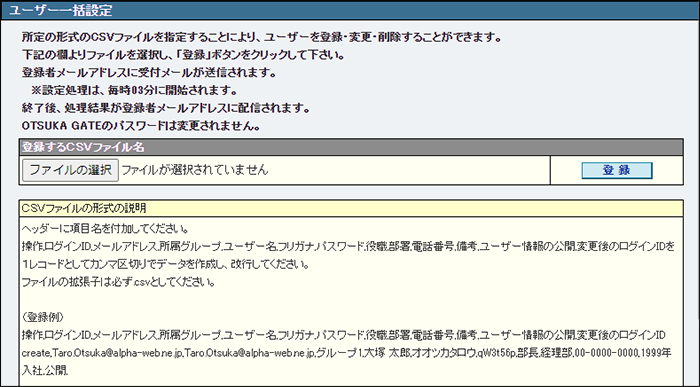
step3 入力フォーム(userform.csv)をダウンロードします。
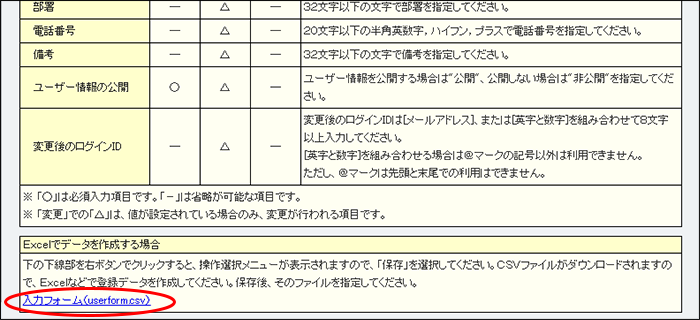
※ダウンロード方法はご利用のブラウザによって多少異なります。一般には、「入力フォーム(userform.csv)」のリンク部分を右クリックし、「対象をファイルに保存」を選択すると、名前を付けて保存画面が表示されます。
step4 任意の場所に保存します。
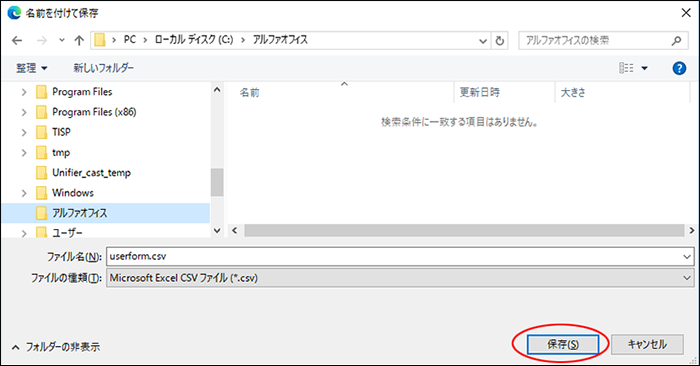
step5 保存した「入力フォーム(userform.csv)」を開き、登録するユーザーの情報を入力し、CSVファイルを保存して終了します。
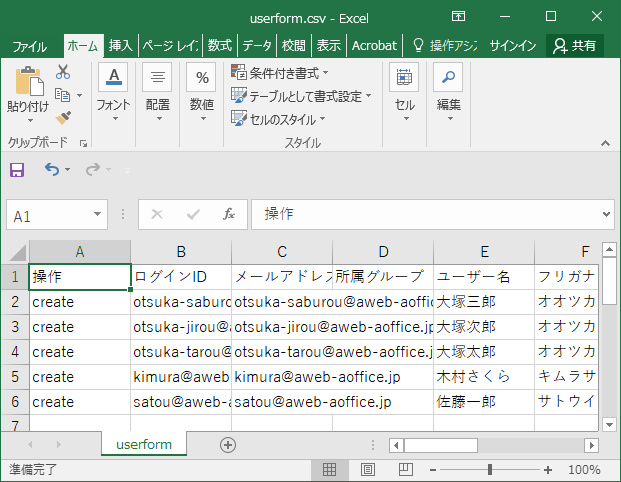
| 操作 | 「操作」項目に入力されている文字列によって作業内容を切り分けます。入力する際は十分ご注意ください。 ・create 内容を登録する ・modify 内容を変更する ・delete 内容を削除する |
|---|---|
| ログインID | ログインIDを入力します。 |
| メールアドレス | メールアドレスを入力します。 |
| 所属グループ | 所属グループを入力します。 |
| ユーザー名 | ユーザー名を入力します。 |
| フリガナ | フリガナを入力します。 |
| パスワード | パスワードを入力します。 |
| 役職 | ユーザーの役職を入力します。 |
| 部署 | ユーザーの部署名を入力します。 |
| 電話番号 | ユーザーの電話番号を入力します。 |
| 備考 | 任意の情報を入力します。 |
| ユーザー情報の公開 | アドレス帳などの一覧にユーザー情報を公開するかどうか設定します。公開する場合は「公開」、公開しない場合は「非公開」と入力します。 |
| 変更後のログインID | ログインIDを変更できます。変更する場合は、変更後のログインIDを入力してください。 |
※入力制限について→「ユーザーの設定」
step6 ユーザー一括設定画面の「登録するCSVファイル名」の「ファイルの選択」ボタンをクリックします。

ファイルの選択画面が表示されます。
step7 作成したCSVファイルを選択し、「開く」ボタンをクリックします。
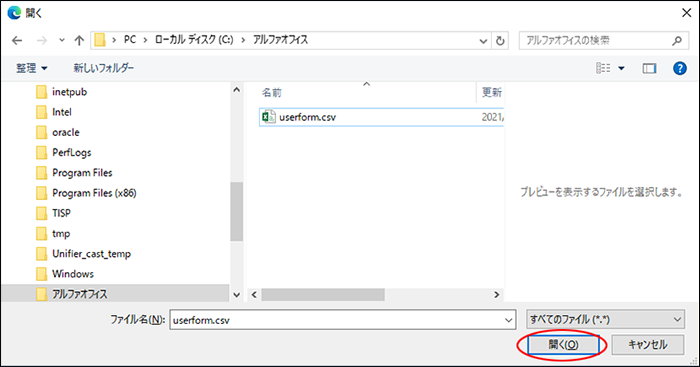
「登録するCSVファイル名」にCSVファイルが表示されます。
step8 「登録」ボタンをクリックします。
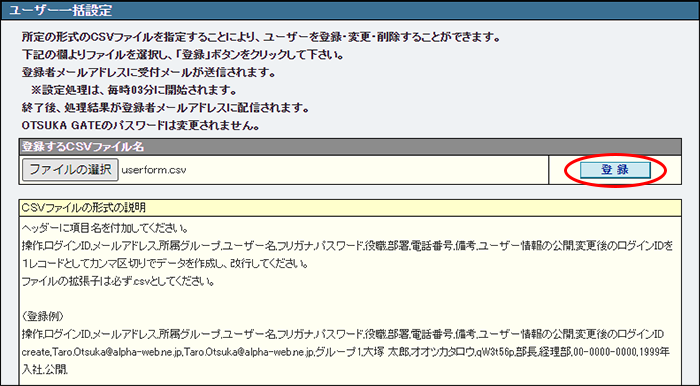
確認画面が表示されます。
step9 表示内容を確認し、「OK」ボタンをクリックします。
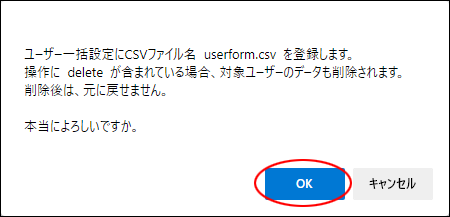
正常に登録されると、次手順のような画面が表示されます。
step10 「戻る」ボタンをクリックします。
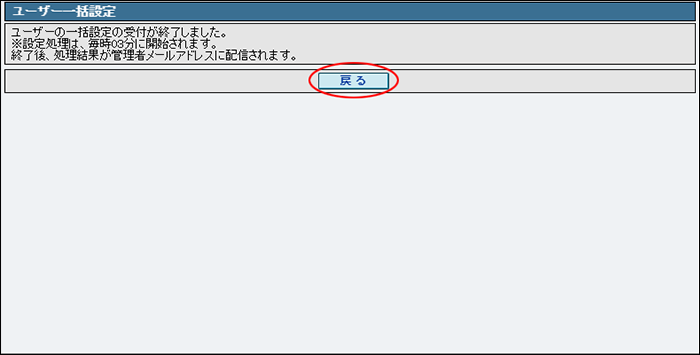
データ処理時間に、CSVファイルの内容が登録されます。
ポイントデータの処理時間について
ポイント管理者にメールを配信します
- 一括登録の操作後に、「ユーザー一括処理を受付けました」メールが管理者に配信されます。配信されるメールの本文には、データの処理開始時刻が記載されています。
- 一括登録が完了した時点で、「ユーザー一括設定が終了しました」メールが管理者に配信されます。
- 代理管理者が一括登録を行った場合、メールは代理管理者のメールアドレスへ配信されます。