登録日時順(降順)に表示された一覧を、他の表示項目をクリックして並び替えることができます。
| 件名、ファイル名、サイズ、登録者、 有効期限 |
昇順に並び替えます。 |
|---|
もう一度クリックすると、逆順になります。
受信したファイルの確認は、登録者本人と管理者のみが行えます。
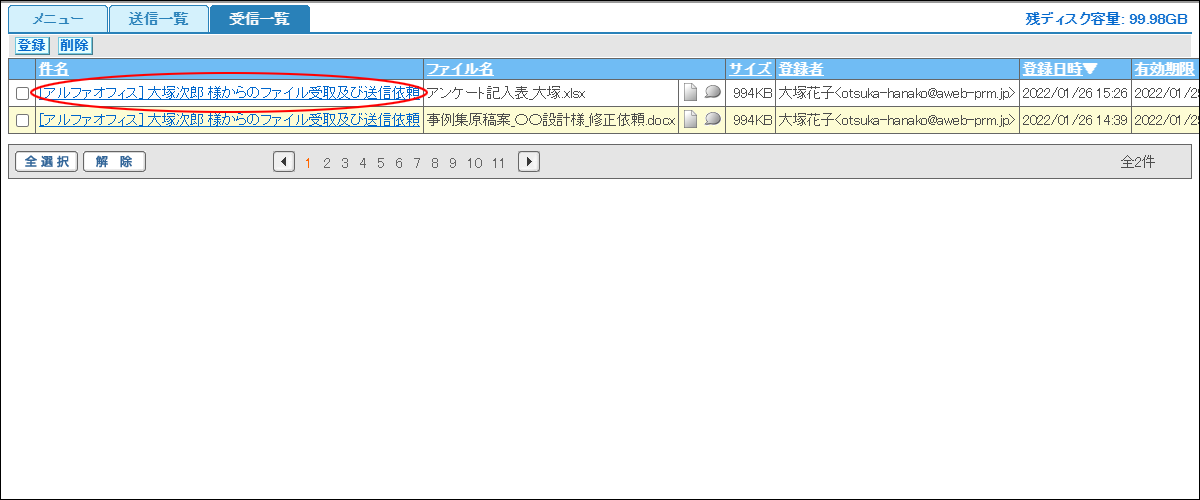
※受信一覧画面の表示方法→「受信一覧画面を表示する」
| 件名 | 件名が表示されます。 |
|---|---|
| ファイル名 | 返信されたファイル名が表示されます。1ファイルのみの場合は ※ ※ |
| サイズ | 返信されたファイルの合計サイズが表示されます。 |
| 登録者 | 送信先の氏名とメールアドレスが表示されます。 ※メールアドレスを直接入力した場合、氏名は表示されません。 |
| 登録日時 | 登録日時が表示されます。 |
| 有効期限 | 有効期限が表示されます。 |
| 前のページを表示します。 | |
| 次のページを表示します。 | |
| 数字 | 該当のページを表示します。 |
※コメントが返信されている場合、ファイル名の右横に![]() アイコンが表示されます。
アイコンが表示されます。
依頼の参照画面が表示されます。
登録日時順(降順)に表示された一覧を、他の表示項目をクリックして並び替えることができます。
| 件名、ファイル名、サイズ、登録者、 有効期限 |
昇順に並び替えます。 |
|---|
もう一度クリックすると、逆順になります。
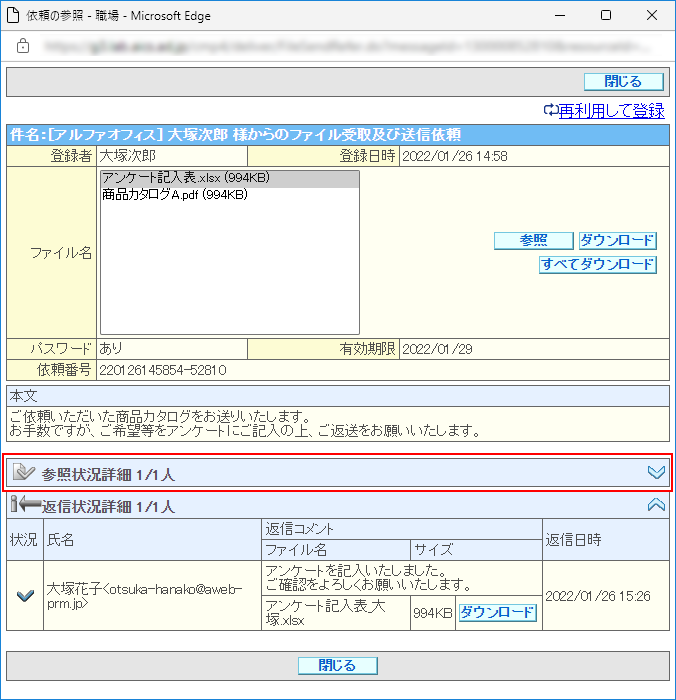
| 参照 | 自分が登録したファイルを参照できます。 |
|---|---|
| ダウンロード | 自分が登録したファイルをダウンロードできます。 |
| すべてダウンロード | 自分が登録したファイルをすべてダウンロードできます。 ※ファイルが複数登録されている場合のみ表示されます。 |
| 返信状況詳細 | |
| 状況 | 送信先が受信者サイトから返信していた場合、 |
| 氏名 | 送信先の氏名とメールアドレスが表示されます。 ※メールアドレスを直接入力した場合、氏名は表示されません。 |
| 返信コメント | 送信先の返信時のコメントが表示されます。 |
| ファイル名 | 返信されたファイル名が表示されます。 |
| サイズ | 返信されたファイルのサイズが表示されます。 |
| ダウンロード | 送信先から返信されたファイルをダウンロードできます。 |
| 返信日時 | 送信先が受信者サイトから返信した日時が表示されます。 |
※「ファイルの受信」の場合、「ファイル名」は表示されません。
参照状況の詳細が表示されます。
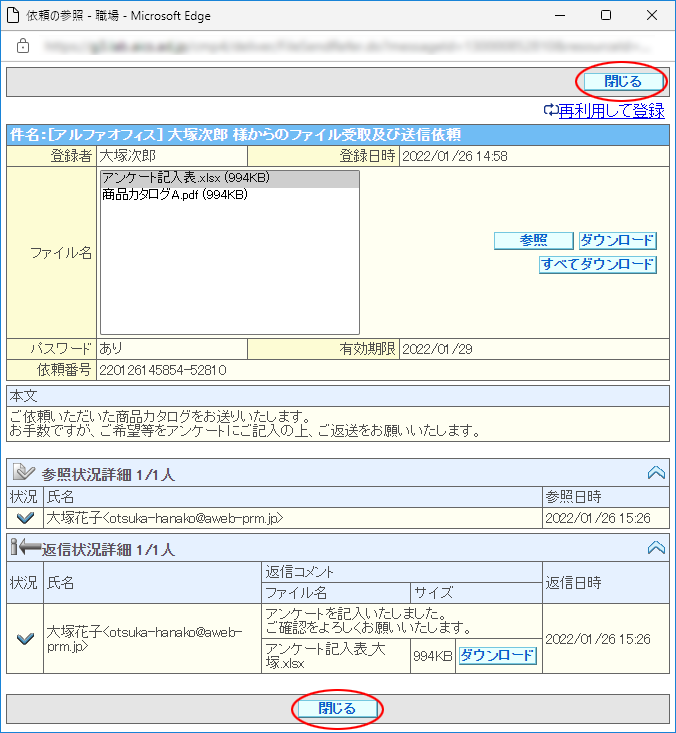
| 状況 | 送信先が受信者サイトにアクセスしていた場合、 ファイルをダウンロードしたかどうかは、確認できません。 |
|---|---|
| 氏名 | 送信先の氏名とメールアドレスが表示されます。 ※メールアドレスを直接入力した場合、氏名は表示されません。 |
| 参照日時 | 送信先が受信者サイトにアクセスした最新の日時が表示されます。 |