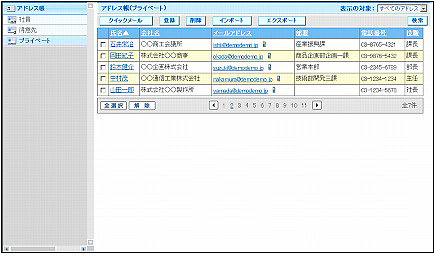アドレス帳をグループで絞り込んで表示している場合、「インポート」ボタンが表示されません。
「表示の対象」で「すべてのアドレス」を選択すると、「インポート」ボタンが表示されるようになります。
アドレス帳にインポートする
CSVファイルを利用して、複数のメールアドレスをインポートすることができます。
得意先アドレス帳へのインポートは、管理者および得意先アドレス帳の登録権限が与えられているユーザーであれば誰でも行うことができます。
プライベートアドレス帳へのインポートは、サービスの利用権限が与えられているユーザーで、かつログインしている本人のみ行うことができます。
CSVファイルはご自身で作成することもできますが、入力する項目が記載されている入力フォームをダウンロードして利用することもできます。ここでは、入力フォームを利用する方法についてご案内しています。
注意「インポート」ボタンが表示されない場合
step1 インポートするアドレス帳を表示し、「インポート」ボタンをクリックします。
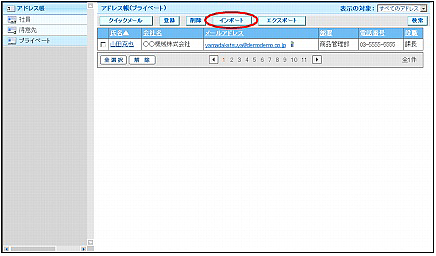
※アドレス帳の表示方法→「アドレス帳の閲覧」
アドレス帳のインポート画面が表示されます。
step2 入力フォーム(adrform.csv) をダウンロードします。
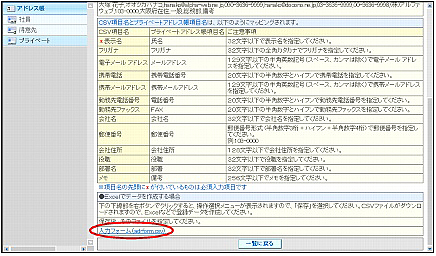
※ダウンロード方法はご利用のブラウザによって多少異なりますが、「入力フォーム(adrform.csv)」のリンク部分を右クリックし、「対象をファイルに保存」を選択すると、名前を付けて保存画面が表示されます。
step3 任意の場所に保存します。
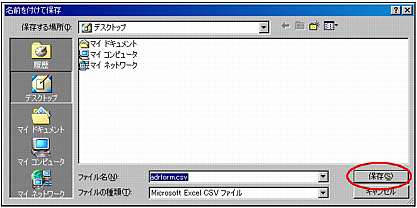
step4 保存した「入力フォーム(adrform.csv)」を開き、登録する情報を入力し、保存して終了します。
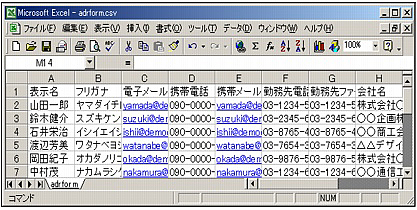
| 表示名 | 名前を入力します。 |
|---|---|
| フリガナ | 名前のフリガナを入力します。 |
| 電子メールアドレス | メールアドレスを入力します。 |
| 携帯電話 | 携帯電話番号を入力します。 |
| 携帯メールアドレス | 携帯メールアドレスが表示されます。 |
| 勤務先電話番号 | 電話番号を入力します。 |
| 勤務先ファックス | FAX番号を入力します。 |
| 会社名 | 会社名を入力します。 |
| 郵便番号 | 郵便番号を入力します。 |
| 会社住所 | 住所を入力します。 |
| 役職 | 役職を入力します。 |
| 部署名 | 部署名を入力します。 |
| メモ | 備考を入力します。 |
※入力制限について→「アドレス帳」
step5 「参照」ボタンをクリックし、作成したCSVファイルを選択して「インポート」ボタンをクリックします。
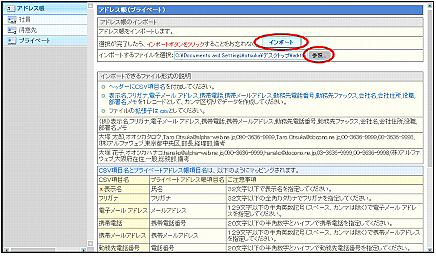
正常に登録されると、次手順のような画面が表示されます。
注意
1回にインポートできる最大件数は1,000件です。
step6 「一覧に戻る」ボタンをクリックします。
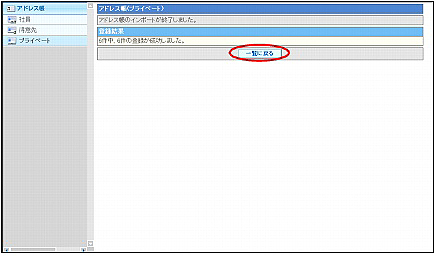
アドレス帳が表示されます。
注意
何らかのエラーが発生した場合は、その内容が表示されます。再度CSVファイルを作成し直してください。
step7 メールアドレスがアドレス帳に登録されていることを確認します。