・「+」マークのキャビネットアイコンをクリックすると、1階層下のキャビネットが表示されます。
・「-」マークのキャビネットアイコンをクリックしても何も表示されません。
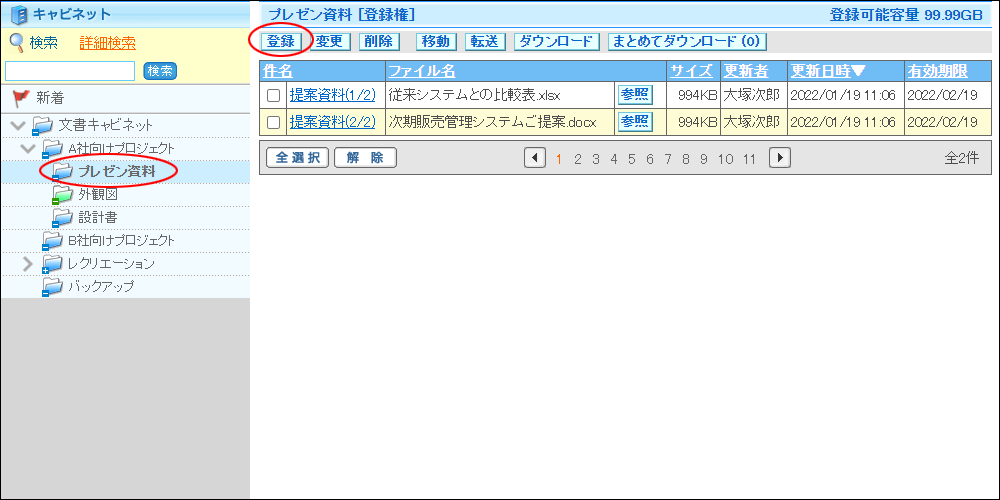
※キャビネット画面の表示方法→「利用者画面の画面説明」
ファイルの登録画面が表示されます。
・「+」マークのキャビネットアイコンをクリックすると、1階層下のキャビネットが表示されます。
・「-」マークのキャビネットアイコンをクリックしても何も表示されません。
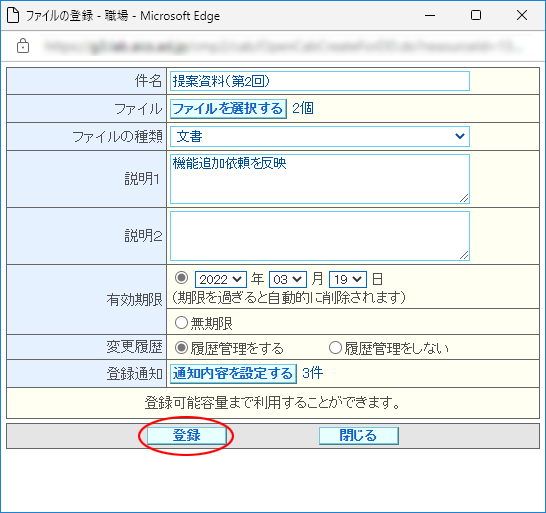
| 件名 | 登録内容を表すタイトルを入力します。 |
|---|---|
| ファイル | 「ファイルを選択する」ボタンをクリックして登録するファイルを選択します。 ファイルの指定については、「ファイルの選択方法」をご覧ください。 ※ファイルを選択する場合は、登録可能容量を超えないようにしてください。 |
| 分類 | 分類を選択します。 |
| 説明1・説明2 | データに関する説明を入力します。 |
| 有効期限 | キャビネットに公開する期限を選択します。 |
| 登録通知 | 登録通知のメールを送付する場合は、「通知内容を設定する」ボタンをクリックして通知内容を設定します。通知内容の設定方法は、「通知内容の設定方法」をご覧ください。 登録通知を受け取った相手は、そのメールを利用して、該当データのキャビネット画面を表示することができます。詳しくは、「登録通知・変更通知を利用して閲覧する」をご覧ください。 |
※入力制限について→「キャビネット」
※管理者の設定によって、機能が制限される場合があります。詳しくは、「アドレス帳の利用制限」をご覧ください。
正常に登録されると、次手順のような画面が表示されます。
変更履歴の利用方法については、「変更履歴の管理」をご覧ください。
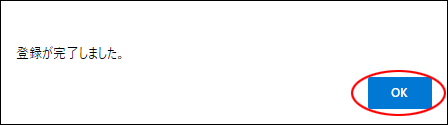
データが一覧に追加されます。
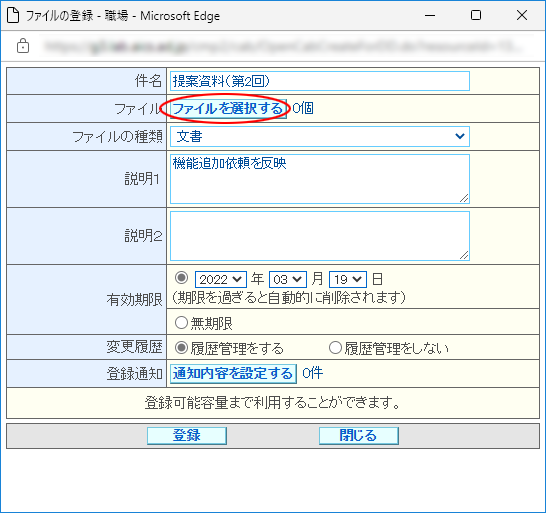
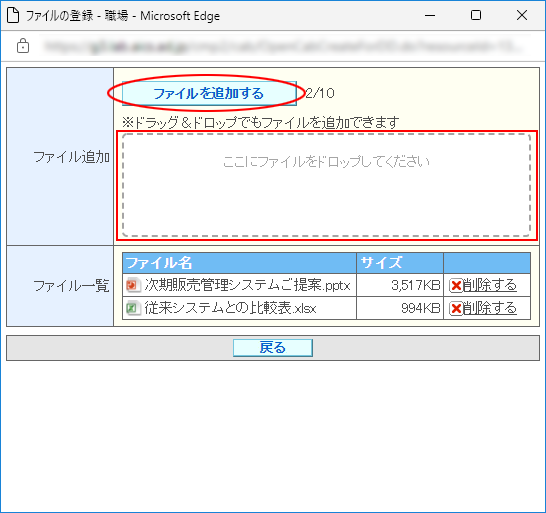
「ファイル一覧」に、選択したファイル名が表示されます。
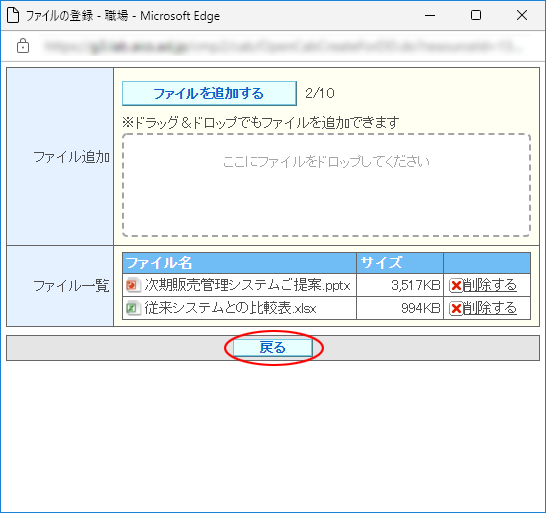
ファイルの登録画面に戻ります。選択したファイル数が表示されます。
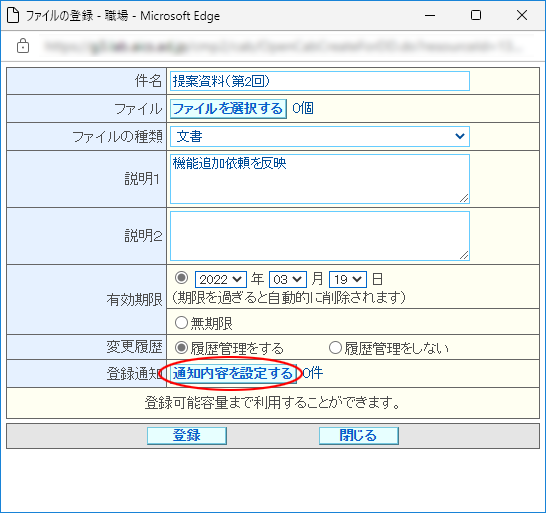
※画面例は、ファイルの登録画面です。
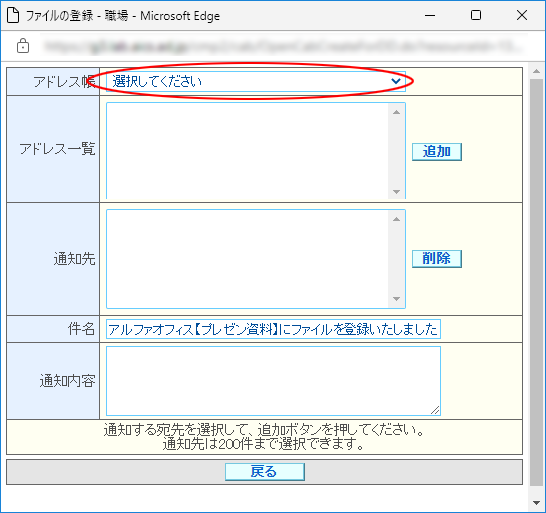
選択したグループに登録されているアドレスが「アドレス一覧」に表示されます。
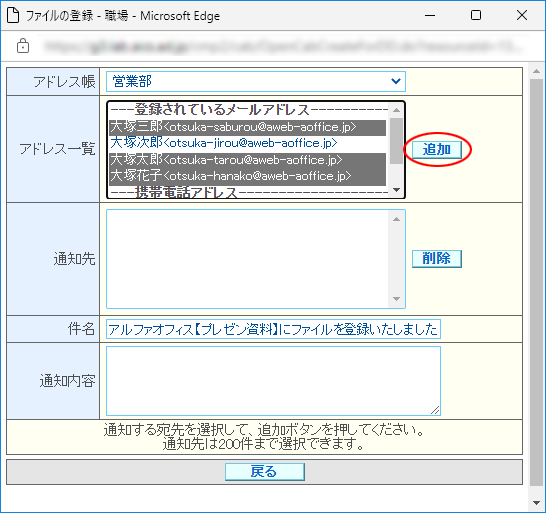
選択したアドレスが「通知先」に追加されます。
※「通知先」でアドレスを選択して「削除」ボタンをクリックすると、アドレスが削除されます。

| 件名 | 登録通知メール(変更通知メール)の件名を変更する場合、入力します。 |
|---|---|
| 通知内容 | 登録通知メール(変更通知メール)の本文を入力します。 |
※入力制限について→「登録通知・変更通知」
ファイルの登録画面に戻ります。追加した宛先の件数が表示されます。