クイックメールを送信する
step1 アドレス帳を表示し、宛先のメールアドレスをクリックします。
携帯電話メールアドレスに送信する場合は、宛先の携帯電話アイコンをクリックします。
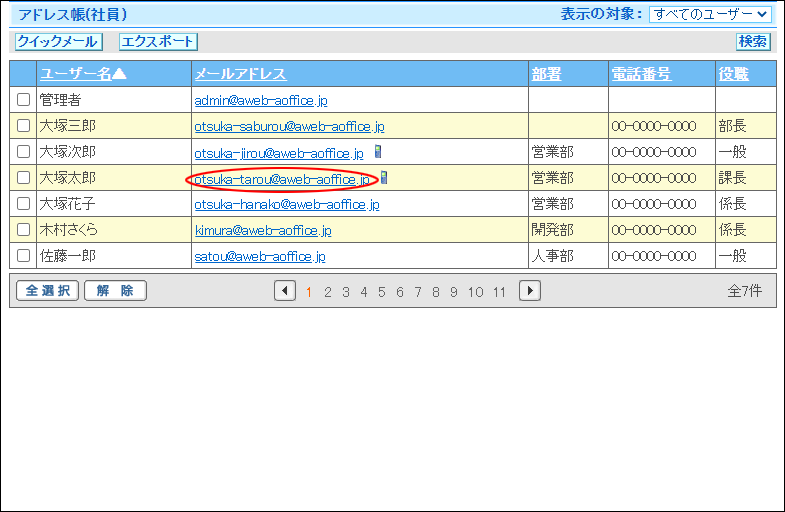
※アドレス帳の表示方法→「アドレス帳の閲覧」
※管理者の設定によって、機能が制限される場合があります。詳しくは、「その他の利用制限」をご覧ください。
step2 必要事項を入力し、「送信」ボタンをクリックします。
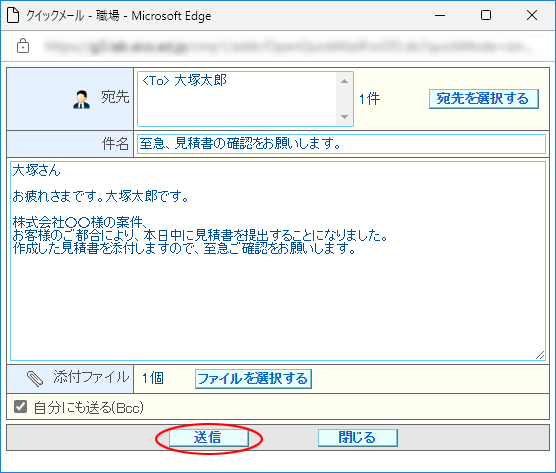
| 宛先 | 宛先と宛先数が表示されています。宛先には、「To」「Cc」「Bcc」を設定できます。宛先を追加する場合は、「宛先を選択する」ボタンをクリックします。 追加方法については、「宛先を追加する」をご覧ください。 |
|---|---|
| 件名 | メールの件名を入力します。 |
| 本文 | メールの本文を入力します。 |
| 添付ファイル | 添付ファイルを選択します。詳しくは、「ファイルの選択方法」をご覧ください。 |
| 自分にも送る (Bcc) |
自分にも同じメールを送りたい場合に選択します。 |
※入力制限について→「クイックメール」
正常に送信されると、次手順のような画面が表示されます。
step3 「OK」ボタンをクリックします。
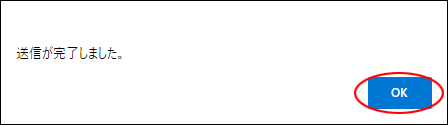
送信画面が閉じます。
■宛先を追加する
step1 クイックメール画面で「宛先を選択する」ボタンをクリックします。

step2 プルダウンメニューで宛先のグループ名を選択します。
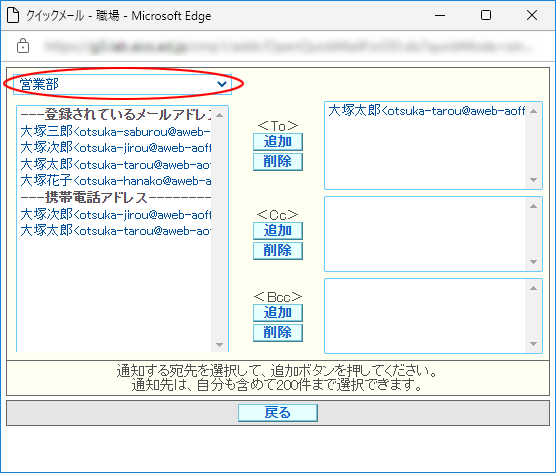
選択したグループに登録されているアドレスが表示されます。
step3 宛先のアドレスを選択し、該当欄(「To」「Cc」「Bcc」)の「追加」ボタンをクリックします。
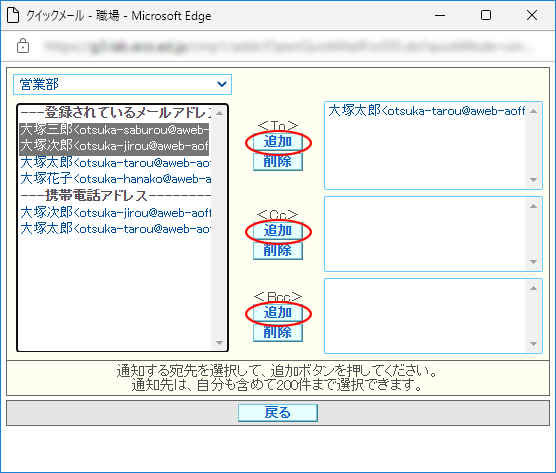
選択したアドレスが右欄に追加されます。
※右欄でアドレスを選択して「削除」ボタンをクリックすると、アドレスが削除されます。
step4 さらに追加する場合は、2~3の手順を繰り返します。
step5 宛先をすべて追加し終わったら、「戻る」ボタンをクリックします。
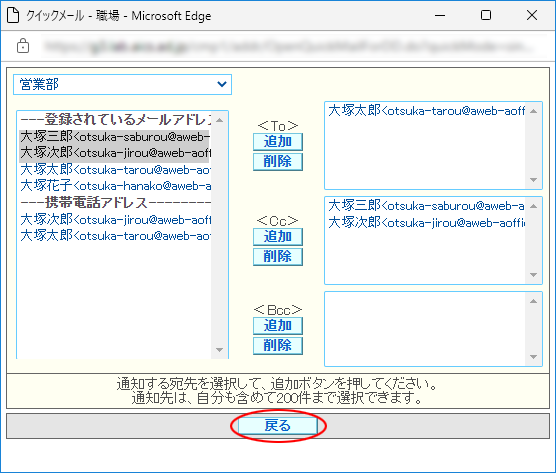
追加した宛先のアドレスと宛先数が表示されます。
■ファイルの選択方法
step1 クイックメール画面で「ファイルを選択する」ボタンをクリックします。
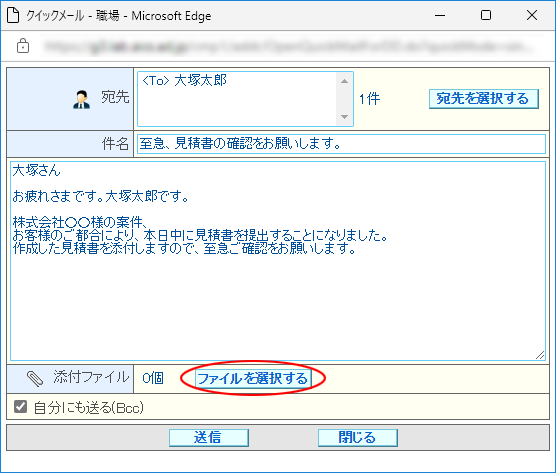
step2 「ファイルを追加する」ボタンをクリックして添付するファイルを選択するか、ドラッグ&ドロップでファイルを追加します。
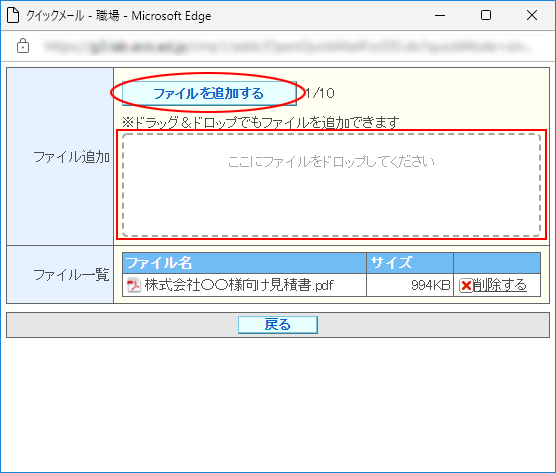
「ファイル一覧」に、選択したファイル名が表示されます。
step3 添付するファイルをすべて選択し終わったら、「戻る」ボタンをクリックします。
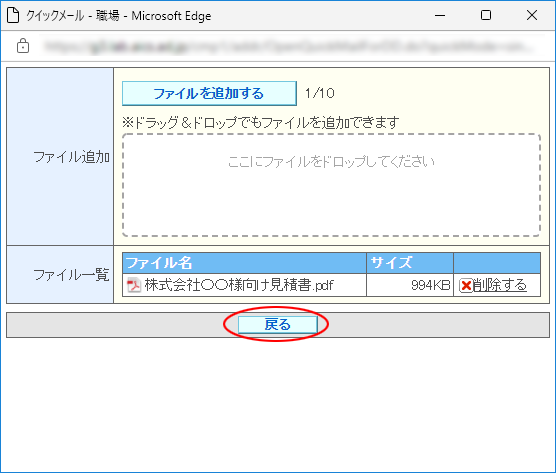
クイックメール画面に戻ります。選択したファイル数が表示されます。