・「+」マークのキャビネットアイコンをクリックすると、1階層下のキャビネットが表示されます。
・「-」マークのキャビネットアイコンをクリックしても何も表示されません。
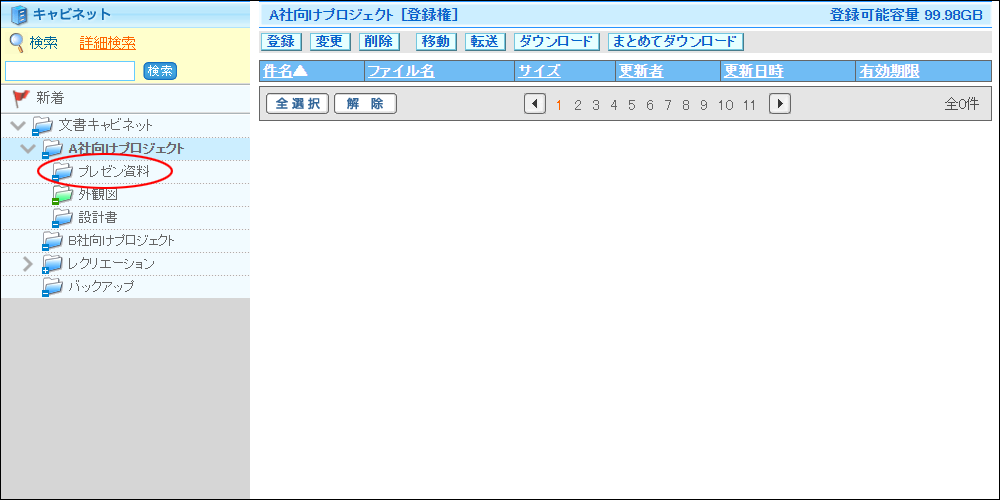
※キャビネット画面の表示方法→「利用者画面の画面説明」
※アルファオフィス キャビネット版の場合、登録可能容量は画面に表示されません。
登録されているデータが一覧表示されます。
・「+」マークのキャビネットアイコンをクリックすると、1階層下のキャビネットが表示されます。
・「-」マークのキャビネットアイコンをクリックしても何も表示されません。
キャビネット機能を選択した際、任意のキャビネットのデータ一覧が表示されるよう設定することができます。
※設定方法→「最初に開くキャビネットの設定を変更する」
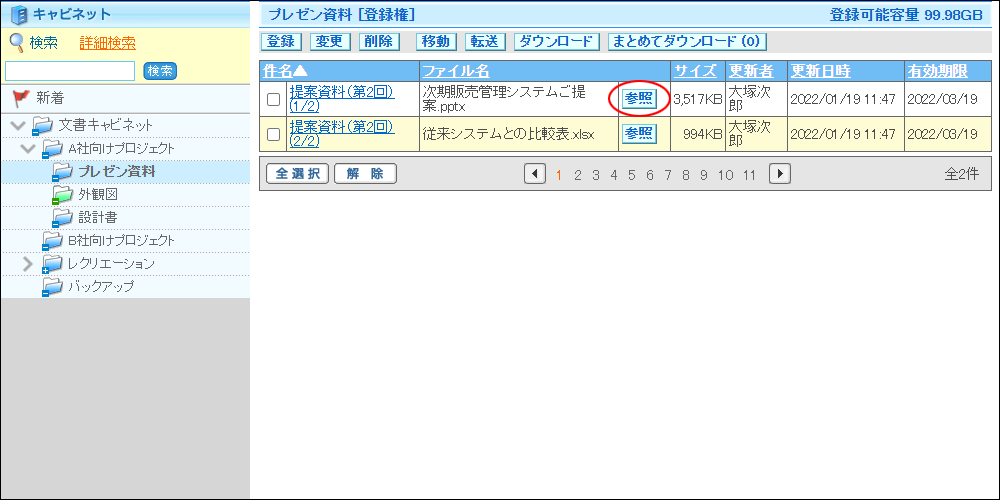
| 前のページを表示します。 | |
| 次のページを表示します。 | |
| 数字 | 該当のページを表示します。 |
※ここで表示される項目は、管理者の設定によって異なります。
ファイルの内容が表示されるか、警告画面が表示されます。表示内容は、ご利用のブラウザによって異なります。
各キャビネットに対する自分の権限は、キャビネット名の横に表示されています。
・ 登録権 登録したり閲覧・転送することができます。
・ 参照権 閲覧・転送のみ可能です。
権限が「権利なし」の場合は、キャビネット自体が画面に表示されません。
・データ一覧に表示される項目は、管理者の設定によって異なります。
・「合計サイズ」とは、ファイルの変更履歴を管理している場合、履歴として保存されている全ファイルの容量の合計を表示するものです。変更履歴機能については、「変更履歴の管理」をご覧ください。
更新日時順(降順)に表示された一覧を、他の表示項目をクリックして並び替えることができます。
| 件名、ファイル名、 サイズ、合計サイズ、 更新者、有効期限 |
昇順に並び替えます。 |
|---|
もう一度クリックすると、逆順になります。
上記項目は一例です。管理者の設定した項目は、上記以外もすべて昇順/降順に並び替えることができます。
並び替えの条件として「分類」をクリックした場合は、分類別・データ登録日時順に並び替えられます。
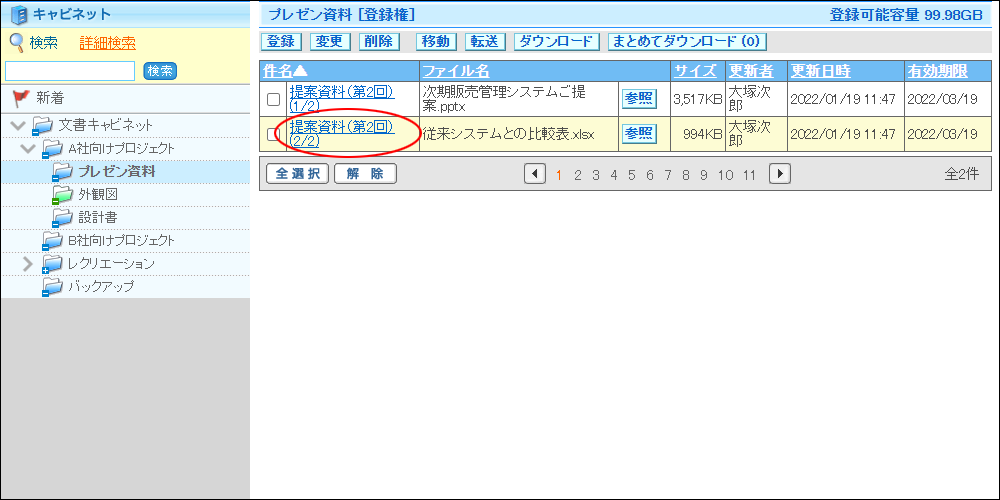
※データ一覧の表示方法→「登録データを閲覧する」
ファイルの参照画面が表示されます。
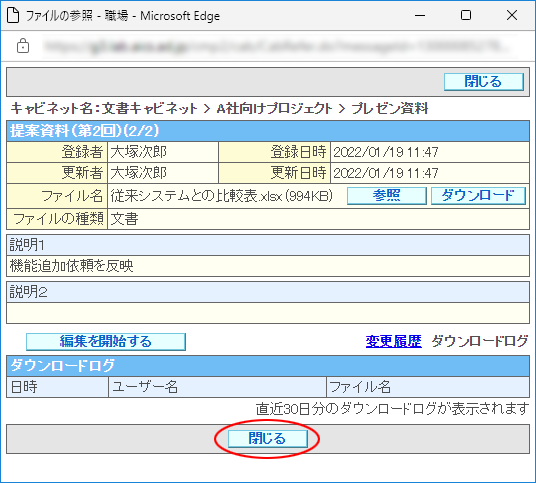
一覧が表示されます。
該当ファイルのダウンロードや参照の履歴が表示されます。表示される履歴は、直近の30日間分です。
変更履歴の利用方法については、「変更履歴の管理」をご覧ください。
※管理者の設定によって、機能が制限される場合があります。詳しくは、「その他の利用制限」をご覧ください。
キャビネットの種類はアイコンによって見分けることができます。
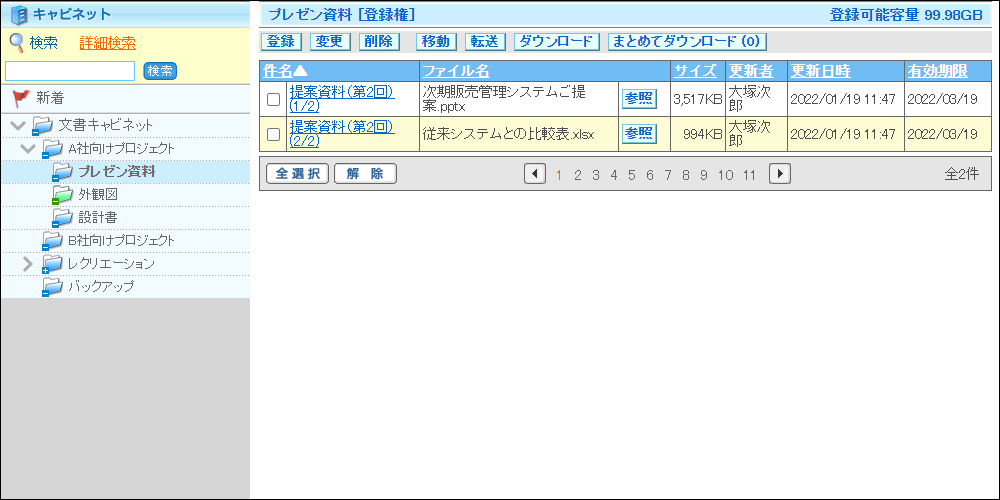
| 新着キャビネット | |
| 通常表示キャビネット(配下にキャビネットがある場合) | |
| 通常表示キャビネット(配下にキャビネットがない場合、または1つ下の階層にあるキャビネットが表示されている場合) | |
| サムネイル表示キャビネット(アイコンの色はグリーン) |
サムネイル表示キャビネットでは、データの内容が一覧に縮小表示されます。
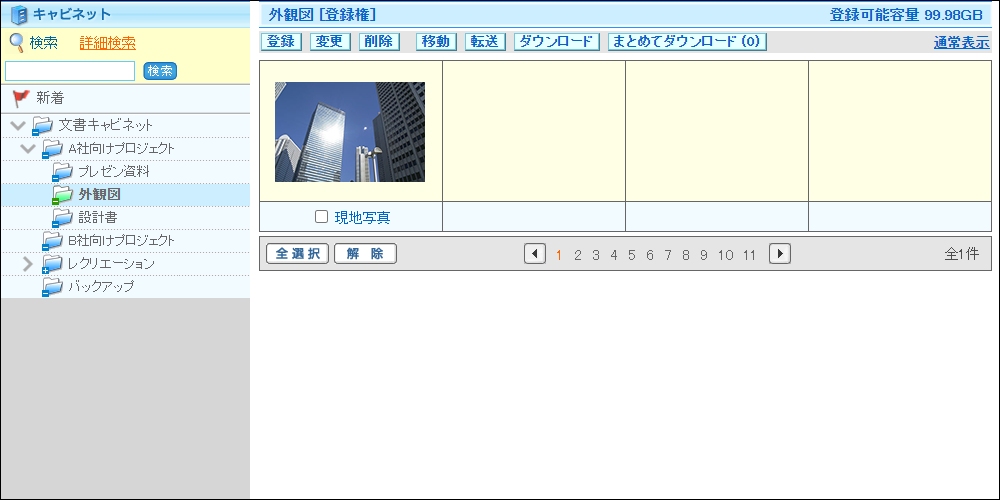
| 縮小表示されるデータの種類 | GIF形式(.gif)、JPEG形式(.jpeg、.jpg)、PNG形式(.png)、TIFF形式(.tiff、.tif)、BMP形式(.bmp)、WBMP形式(.wbmp) |
|---|---|
| 表示サイズ |
120×120ピクセル
|