複数のデータを一括で転送することはできません。
データを転送する
登録権または参照権のあるキャビネットでは、アドレス帳に登録されているメールアドレスへ登録データを転送することができます。
step1 キャビネット画面を表示し、転送するデータが含まれるキャビネットをクリックします。
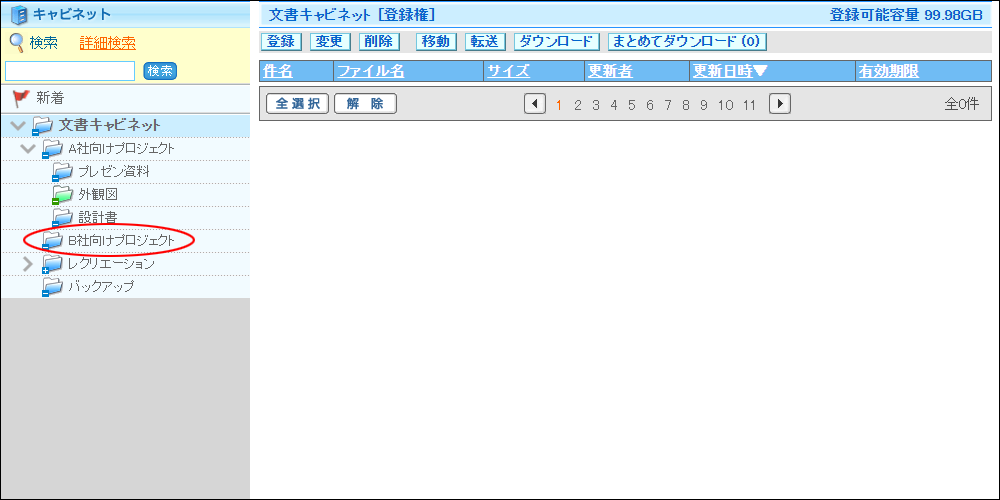
※キャビネット画面の表示方法→「利用者画面の画面説明」
データ一覧が表示されます。
step2 転送するデータを選択し、「転送」ボタンをクリックします。
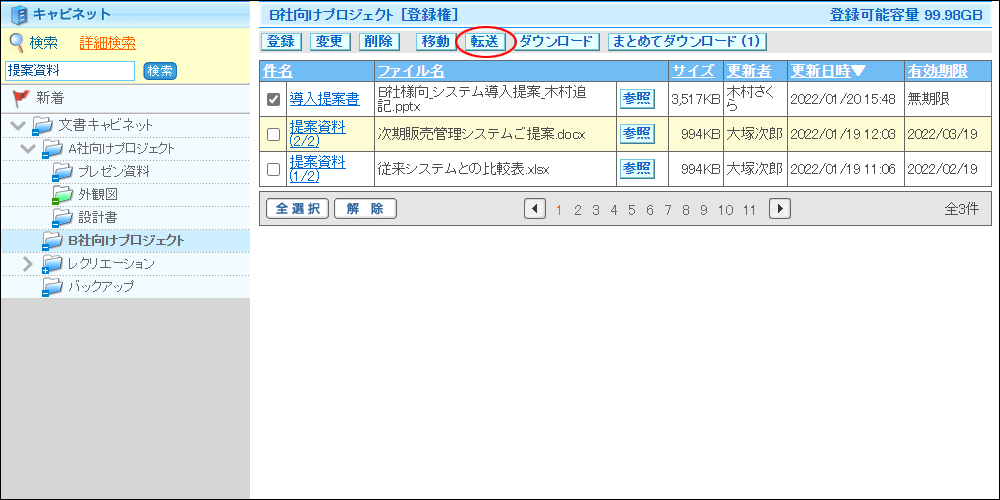
| 前のページを表示します。 | |
| 次のページを表示します。 | |
| 数字 | 該当のページを表示します。 |
※管理者の設定によって、機能が制限される場合があります。詳しくは、「その他の利用制限」をご覧ください。
注意
ファイルの転送画面が表示されます。
step3 必要事項を入力し、「送信」ボタンをクリックします。
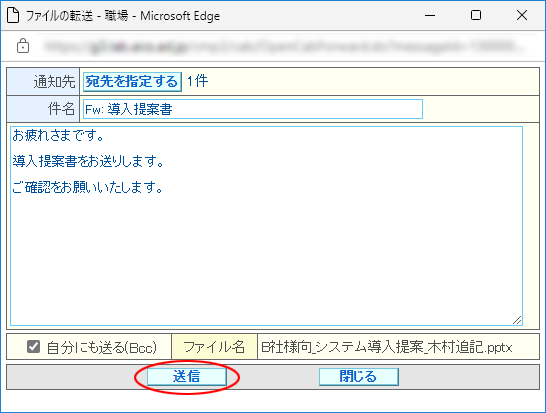
| 宛先 | 「宛先を指定する」ボタンをクリックして転送する宛先を選択します。 宛先の指定については、「宛先の指定方法」をご覧ください。 |
|---|---|
| 件名 | 「Fw:」と、元の件名が表示されています。件名を変更する場合、入力します。 |
| 本文 | データに関する説明文などを入力します。 |
| 自分にも送る(Bcc) | 自分にも同じメールを送りたい場合に選択します。 |
| ファイル名 | 転送するファイルの名前が表示されています。 |
※入力制限について→「データの転送」
※管理者の設定によって、機能が制限される場合があります。詳しくは、「アドレス帳の利用制限」をご覧ください。
正常に送信されると、次手順のような画面が表示されます。
注意
・アドレス帳に登録していないメールアドレスに転送することはできません。
・メールアドレスを複数選択することはできません。
・添付ファイルの変更はできません。
step4 「OK」ボタンをクリックします。
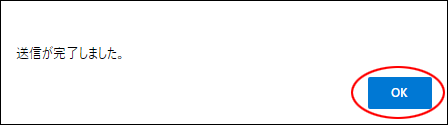
一覧が表示されます。
■宛先の指定方法
step1 ファイルの転送画面で「宛先を指定する」ボタンをクリックします。
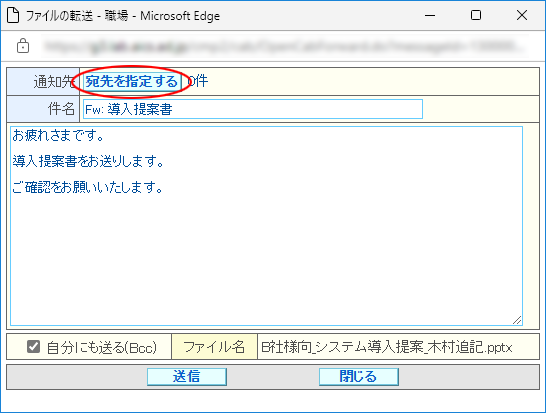
step2 「アドレス帳」から転送先のグループ名を選択します。
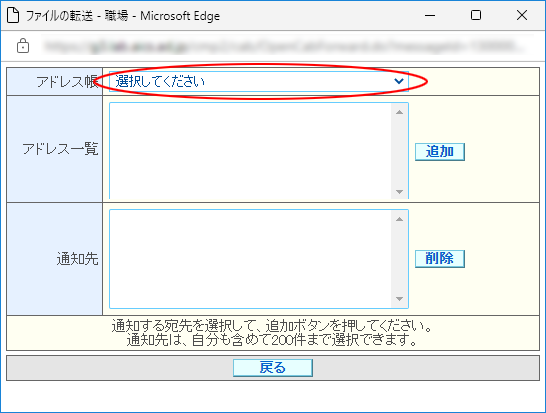
選択したグループに登録されているアドレスが「アドレス一覧」に表示されます。
step3 転送する宛先のアドレスを選択し、「追加」ボタンをクリックします。
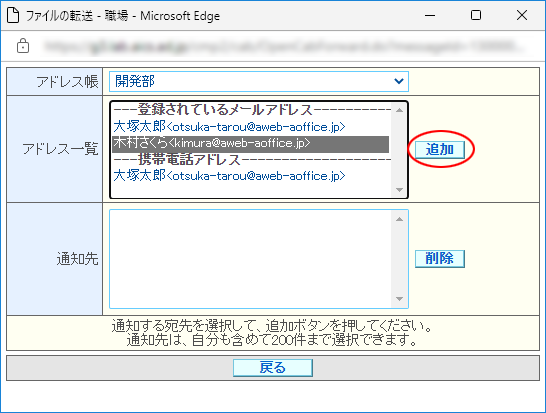
選択したアドレスが「通知先一覧」に追加されます。
※「通知先一覧」でアドレスを選択して「削除」ボタンをクリックすると、アドレスが削除されます。
step4 さらに登録する場合は、2~3の手順を繰り返します。
step5 転送する宛先をすべて追加し終わったら、「戻る」ボタンをクリックします。
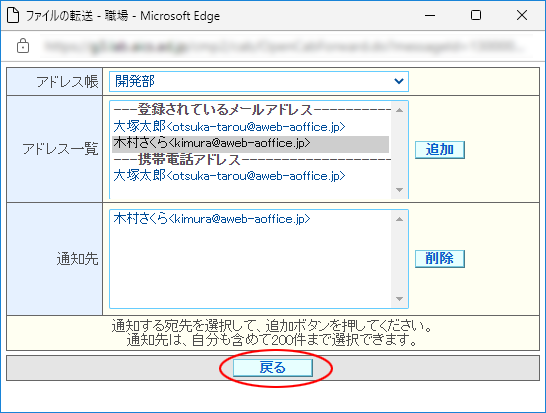
ファイルの転送画面に戻ります。追加した宛先の件数が表示されます。